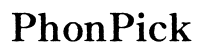How to Configure Wacom Tablet for Optimal Performance
Introduction
Setting up a Wacom tablet properly can significantly enhance your digital artistry and overall productivity. Whether you're a professional designer, an aspiring artist, or someone who utilizes a Wacom tablet for general computing tasks, configuring it for optimal performance is crucial. This article will guide you through every step, from unboxing to fine-tuning the settings, so you can make the most out of your device.

Unboxing and Initial Setup
The journey to optimal Wacom tablet performance begins with unboxing and the initial setup.
Unboxing
- Check Contents: Ensure you have everything - the tablet, pen, USB cable, driver CD or download instructions, and other accessories.
- Inspect Hardware: Check the tablet and pen for any physical damage.
Initial Setup
- Connect the Tablet: Plug the USB cable into your computer.
- Install Drivers: Either use the provided CD or download the latest drivers from the Wacom website.
- Restart: Once drivers are installed, restart your computer to complete the installation.
After ensuring a successful initial setup, you are now ready to configure your tablet settings for maximum efficiency.
Configuring the Tablet Settings
Tablet settings are the foundation of a smooth and responsive user experience.
- Open Wacom Tablet Properties: Find this in your system preferences or control panel.
- Select Your Device: Ensure the correct device is selected, especially if you have more than one Wacom product.
- Mapping: Adjust the screen mapping to match your display configuration. For instance, if you have multiple monitors, decide whether the tablet area maps to all screens or just one.
- Orientation: Configure for left-handed or right-handed use as per your preference.
Configuring these basic settings leads you directly to customizing your pen, which plays a significant role in your tablet experience.
Customizing Pen Settings
The pen settings affect how you interact with the tablet, so it’s important to customize them to suit your workflow.
- Pressure Sensitivity: Adjust the pressure sensitivity to match your drawing or writing style. If you're pressing too hard or too light, tweak these settings.
- Tip Feel: Some pens allow you to adjust the firmness or softness of the tip feel.
- Buttons: The side buttons on the pen can be customized to perform specific functions like double-click or right-click.
- Eraser: Customize the eraser end of the pen if you have one. Set it to function just like a real eraser or assign it a different function.
Customizing your pen settings optimizes your interaction with the tablet, and now it's time to configure additional programmable buttons on your tablet for even more efficiency.

Setting Up ExpressKeys and Touch Rings
ExpressKeys and Touch Rings are programmable buttons on your Wacom tablet for quick access to frequently used functions.
- Assign Functions: Open the Wacom Tablet Properties and navigate to the ExpressKeys or Touch Rings tab. Assign the keys to functions such as undo, save, zoom, or brush size.
- Profile Creation: Create different profiles for various applications (e.g., Photoshop, Illustrator). Each profile can have a unique set of ExpressKey functions.
- Touch Ring Configuration: If your tablet has a Touch Ring, set it up for zooming, scrolling, or rotating the canvas.
- Test Settings: Make sure all assigned functions work as expected within different applications.
Assigning functions to your ExpressKeys and Touch Rings not only boosts efficiency but also makes your workflow fluid. The next step involves fine-tuning the device for peak performance.

Fine-Tuning Performance
Fine-tuning your Wacom tablet ensures you get the most accurate and responsive experience.
- Update Drivers: Ensure you have the latest drivers installed from the Wacom website.
- Adjust Speed: You can adjust the pen speed and cursor acceleration in the Wacom Tablet Properties to match your preference.
- Coordinate Calibration: Calibrate your pen with your screen for precise cursor movement.
- Software Updates: Occasionally check for Windows or macOS updates that might affect tablet performance.
Fine-tuning the performance ensures a smooth workflow, leading to installing and configuring additional Wacom software to leverage extra functionalities.
Installing and Configuring Wacom Software
Wacom offers software that adds extra functionality and improves performance.
- Download Software: Visit the Wacom website and download any additional software that accompanies your tablet.
- Install Applications: Applications can include Wacom’s Inkspace, Wacom Desktop Center, and more.
- Configuration: Configure these applications to synchronize with your cloud accounts, set preferences, and customize any additional features.
With Wacom software installed and configured, you will explore tips that can enhance your experience and provide you with quick fixes for common issues.
Tips for Optimal Use
Here are some tips to maximize the performance and life of your Wacom tablet:
- Regular Cleaning: Keep both your tablet and pen clean to ensure smooth operation.
- Protective Cover: Consider using a screen protector to prevent scratches.
- Backup Settings: Regularly back up your settings in case you need to restore them after a reset.
Ensuring you maintain your Wacom tablet helps prolong its lifespan and keeps it functioning efficiently.
Conclusion
Configuring your Wacom tablet properly can significantly enhance your digital experience. By following these steps, you'll not only ensure optimal performance but also tailor the tablet to your specific needs, enhancing both productivity and creativity.
Frequently Asked Questions
What should I do if my Wacom tablet is not recognized?
Ensure the tablet is properly connected and the latest drivers are installed. Restart your computer and check your device manager or system preferences for any hardware issues.
How can I improve the pen pressure sensitivity on my Wacom tablet?
Adjust the pressure sensitivity settings in the Wacom Tablet Properties. You can modify the curve to be more or less sensitive depending on your preference.
Can I configure my Wacom tablet for left-handed use?
Yes, you can easily switch to left-handed mode through the Wacom Tablet Properties by adjusting the orientation settings.