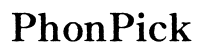How to Fix AirPods That Won't Stay Connected to PC
Introduction
Encountering issues with your AirPods constantly disconnecting from your PC can be frustrating. Whether you're trying to enjoy music, participate in a video call, or work on a project, an unstable connection can disrupt your entire workflow. This comprehensive guide will help you diagnose and resolve the issue of your AirPods not staying connected to your PC. We will cover common causes, initial troubleshooting steps, advanced techniques, and practical tips to ensure a stable and consistent connection.
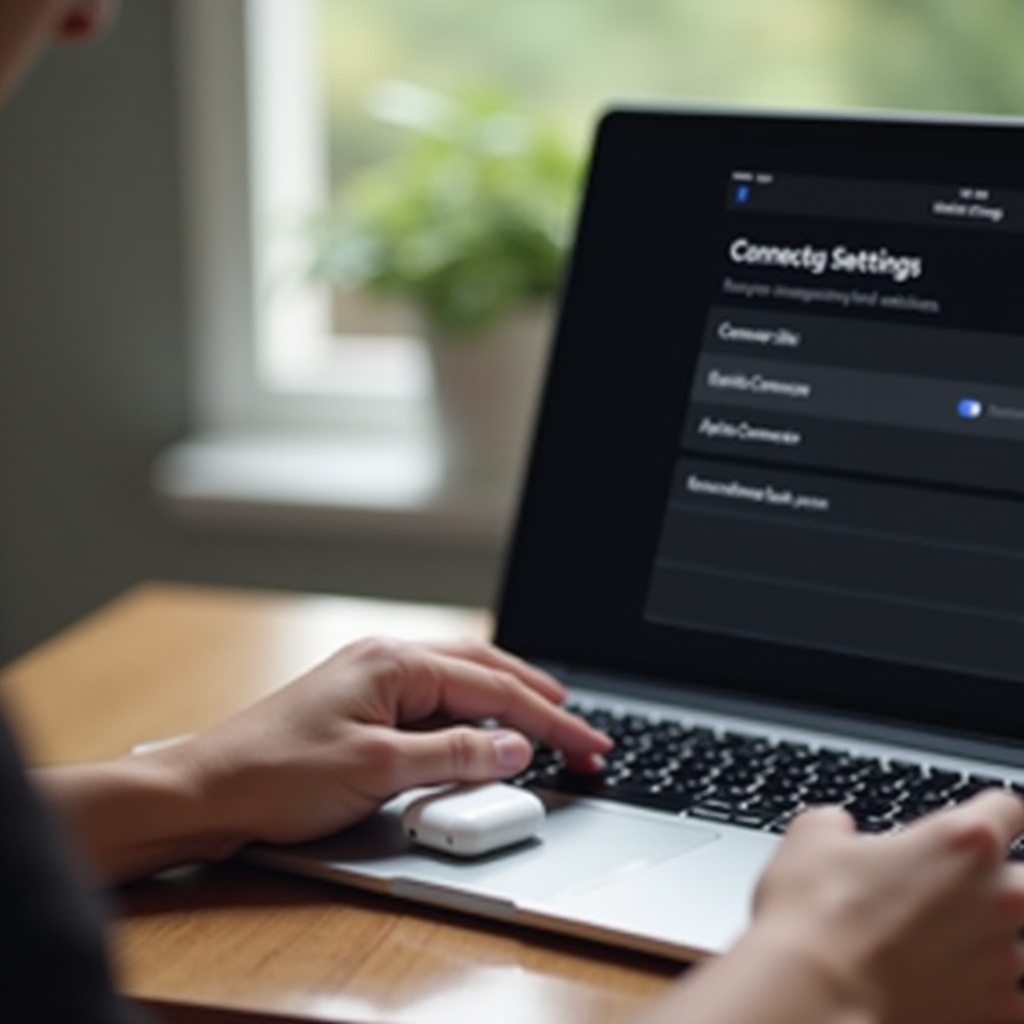
Common Causes of Connectivity Problems
Understanding the underlying reasons why your AirPods might be experiencing connection issues with your PC is the first step toward a solution. Here are some common causes:
Bluetooth Interference
Bluetooth devices, including AirPods, can suffer from interference. If multiple Bluetooth devices are active in close proximity, they may disrupt each other’s signals. This interference can result in your AirPods having trouble maintaining a stable connection with your PC.
Outdated Software/Drivers
Software and drivers can become outdated, leading to compatibility issues. Your PC’s Bluetooth drivers and even your AirPods firmware need to be up-to-date to ensure smooth operation and compatibility.
Low Battery Levels
Although it might seem obvious, low battery levels in your AirPods can lead to connectivity issues. AirPods require sufficient power to maintain a stable Bluetooth connection.
Initial Troubleshooting Steps
To start addressing your AirPods connectivity issues, follow these initial troubleshooting steps:
Restart Your PC and AirPods
Restarting your devices is a simple yet effective troubleshooting step. Turn off your PC and then turn it back on. Similarly, place your AirPods back in their case, close the lid, and then take them out again to reconnect.
Ensure AirPods are Charged
Always check the battery level of your AirPods. Fully charge them before trying to connect them again. Low battery can cause intermittent disconnections.
Check Bluetooth Settings
Make sure your PC's Bluetooth is turned on. Navigate to your PC’s settings and ensure Bluetooth is enabled. Additionally, remove any unnecessary or paired devices that you no longer use, as this can help reduce the potential for interference.
Advanced Troubleshooting Techniques
If the problem persists after initial troubleshooting, consider the following advanced techniques:
Update Bluetooth Drivers
Ensure your Bluetooth drivers are up-to-date. Here's how: 1. Open Device Manager on your PC. 2. Locate and expand the Bluetooth section. 3. Right-click on your Bluetooth adapter and select 'Update driver. 4. Follow the on-screen instructions to search automatically for updated driver software.
Reset Network Settings on PC
Resetting your network settings can clear any misconfigurations that might be affecting your Bluetooth connectivity: 1. Go to Settings > Network & Internet > Status. 2. Scroll down and click 'Network reset. 3. Follow instructions to reset your network settings and then restart your PC.
Forget and Re-Pair AirPods
Re-pairing your AirPods can resolve connection issues: 1. Go to your PC’s Bluetooth settings. 2. Select your AirPods and choose 'Remove device. 3. Put your AirPods back in their case and open the lid. 4. Press and hold the button on the back of the case until the light flashes. 5. Reconnect the AirPods via Bluetooth settings on your PC.

Using Third-Party Software
At times, the built-in Bluetooth management tools may not be sufficient. Using third-party software can offer a more robust solution.
Recommended Bluetooth Manager Apps
Consider using reliable third-party Bluetooth management apps like: - Bluetooth Driver Installer - BlueSoleil - BluetoothView
These apps can provide additional functionalities to ensure a stable connection.
How to Install and Use Them
To install these apps: 1. Download the app from a trusted source. 2. Run the installer and follow on-screen prompts. 3. Open the app and follow the app’s specific instructions for managing your Bluetooth connections.
Practical Tips for Better Connectivity
For sustained and reliable AirPod connections, consider the following practical tips:
Minimizing Interference from Other Devices
Keep your PC and AirPods away from other electronic devices that might cause Bluetooth interference. Wi-Fi routers, cordless phones, and microwaves are common culprits.
Using External Bluetooth Adapter
If your PC's built-in Bluetooth adapter is unreliable, using an external Bluetooth adapter can help: 1. Purchase a quality external Bluetooth adapter. 2. Plug it into a USB port on your PC. 3. Follow the adapter’s installation instructions to set it up.
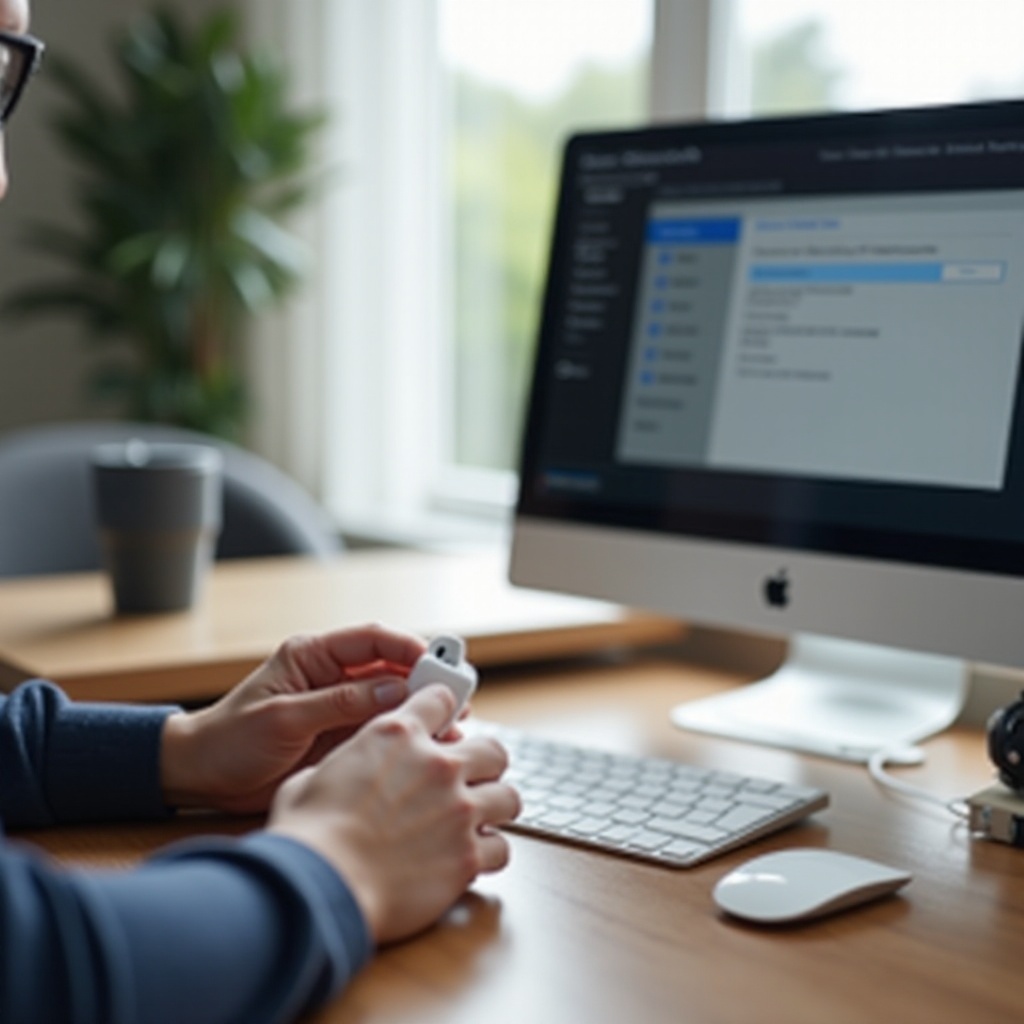
Conclusion
Dealing with AirPods that won't stay connected to your PC can be aggravating, but with the right steps and solutions, you can resolve this issue. Start with basic troubleshooting, such as restarting your devices and ensuring they're charged. If the problem persists, delve into advanced solutions like updating drivers, resetting network settings, or using third-party software. Practical tips for minimizing interference and using external adapters can also enhance connectivity.
By following this guide, you can enjoy a stable and uninterrupted connection between your AirPods and your PC. If you continue to experience issues, it may be time to reach out to Apple Support for further assistance.
Frequently Asked Questions
Why do my AirPods keep disconnecting from my PC?
Common reasons include Bluetooth interference, outdated software/drivers, and low battery levels. Following our troubleshooting steps can help identify and resolve the issue.
How do I update Bluetooth drivers on my PC?
Open Device Manager, expand the Bluetooth section, right-click on the Bluetooth adapter, select 'Update driver,' and follow the on-screen instructions.
When should I contact Apple Support for help?
If you’ve tried all the steps in this guide and your AirPods still won’t stay connected, it’s best to contact Apple Support for professional assistance.