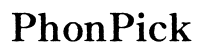Bluetooth Headphones Appearing in Audio Input but Not Output: Troubleshooting Guide
Introduction
Bluetooth headphones offer incredible convenience and mobility. Yet, it can be frustrating when these headphones appear in audio input but not output. This guide will walk you through common causes and solutions for this issue, ensuring you get the most out of your device.

Understanding the Issue
When Bluetooth headphones appear as an audio input device but not an output device, it confuses many users. This problem can occur across different operating systems and device types, from Windows computers to Android phones. Understanding the potential culprits is the first step in resolving this issue efficiently.
Several factors could be contributing to this problem. Bluetooth headphones operate using complex software drivers and profiles that must cooperate to function correctly. Additionally, specific configurations on your device might create conflicts, leading to your headphones not being recognized properly.
To address this, we need to look into the technical details of how Bluetooth devices interact with operating systems and what can possibly go wrong in the process.
Common Causes
Software Drivers and Compatibility Issues
One frequent cause is outdated or incompatible software drivers. These small programs are essential for your device to communicate correctly with the Bluetooth headphones. If the drivers are outdated or not fully compatible with your operating system, you'll likely encounter connectivity issues.
Bluetooth Profiles and Settings
Bluetooth devices use specific profiles to manage audio input and output functions. For instance, A2DP (Advanced Audio Distribution Profile) is for audio output, and HSP (Headset Profile) is generally used for audio input. Incorrect settings can sometimes cause the device to default to an undesired profile.
Device-Specific Configurations
Certain devices might have unique configurations or settings that interfere with the proper working of Bluetooth headphones. These can include power-saving features, conflicting software, and even hardware limitations that restrict proper Bluetooth functionality.
Initial Checks and Basic Fixes
Ensuring Proper Device Pairing
The first step in resolving this issue is confirming that the Bluetooth headphones are paired correctly with your device. Follow these steps:
- Ensure Bluetooth is turned on both on your device and the headphones.
- Set the headphones in pairing mode.
- Go to the Bluetooth settings on your device and look for the headphones in the list of available devices.
- Pair the devices and confirm that the pairing is successful.
Rebooting Devices and Resetting Connections
A simple reboot can solve various connectivity issues. Try the following:
- Turn off both your Bluetooth headphones and the device.
- Power them back on.
- Reconnect the headphones to your device.
Confirming Device Settings
Check your device's Bluetooth settings to ensure that the headphones are set as the default output device:
- Go to the audio settings of your device.
- Ensure that the Bluetooth headphones are selected as the output device.
- Check any available options or toggles that may be impacting this setting.
Advanced Troubleshooting Steps
Updating Bluetooth Drivers
Sometimes, the problem boils down to outdated drivers. Here's how to update them:
- On a Windows PC, open the Device Manager.
- Locate the Bluetooth adapter under the Bluetooth section.
- Right-click on it and select 'Update Driver.'
Configuring Audio Settings in Operating Systems
You may need to manually configure the audio settings to ensure the headphones are recognized correctly. Here's how to do it on different systems:
- Windows:
- Open Control Panel.
- Navigate to Sound settings.
-
Check and set the Bluetooth headphones as the default output device.
-
MacOS:
- Open System Preferences.
- Go to Sound.
- Select the Bluetooth headphones for output.
Using Third-Party Troubleshooting Tools
Several third-party tools offer advanced diagnostics and troubleshooting for Bluetooth issues. These tools can detect and fix hidden problems that the built-in utilities might miss. Some recommended tools include:
- Driver Booster: Helps update outdated drivers.
- Bluetooth Driver Installer: Reinstalls Bluetooth drivers to fix potential issues.
- BluetoothView: Provides detailed data about all of the Bluetooth devices connected to your PC.

Device-Specific Solutions
Windows PC and Laptop Solutions
Check and update your Audio and Bluetooth drivers from the manufacturer's website. Additionally, consider using the Troubleshoot feature in Windows Settings to identify and fix potential issues.
MacOS Issues and Fixes
Resetting the Bluetooth module sometimes solves the problem. Open Terminal and type sudo pkill bluetoothd and press Enter. This command resets the Bluetooth module, potentially resolving connectivity issues.
Mobile Device (Android/iOS) Adjustments
Reset network settings on your mobile device. This action often resolves various connectivity problems, including those related to Bluetooth:
- Android:
- Go to Settings.
-
Navigate to System > Advanced > Reset options > Reset Wi-Fi, mobile & Bluetooth.
-
iOS:
- Go to Settings.
- Navigate to General > Reset > Reset Network Settings.
Preventative Measures
Best Practices for Bluetooth Devices
Ensure that you're not pairing too many devices simultaneously, as this can cause conflicts. Also, avoid sources of interference like walls and other electronic devices.
Keeping Firmware and Software Up-to-Date
Regularly check for firmware updates for your Bluetooth headphones and software updates for your devices. Manufacturers often release updates to resolve bugs and improve performance.
Regular Maintenance and Checks
Conduct regular checks by reconnecting and testing your Bluetooth devices to ensure they're functioning as expected. If recurrent problems occur, it might be time to consult with customer support or consider a replacement.

Conclusion
Troubleshooting Bluetooth headphones appearing in audio input but not output may seem daunting, but following these steps can usually resolve the issue. From checking pairings to updating drivers, many solutions are straightforward. By understanding the root causes and performing regular maintenance, you'll keep your Bluetooth headphones working smoothly.
Frequently Asked Questions
Why are my Bluetooth headphones only working as an audio input device?
This issue is often due to incompatible or outdated drivers, incorrect audio settings, or Bluetooth profile issues within your device settings.
How can I update Bluetooth drivers on my Windows PC or laptop?
You can update your Bluetooth drivers by going to the Device Manager, locating your Bluetooth adapter, right-clicking on it, and selecting 'Update Driver.'
What should I do if my Bluetooth headphones are not working properly on my phone?
First, ensure that your phone's software is up-to-date. Then, try resetting the network settings on your phone. If the problem persists, consider consulting the manufacturer's customer support for further troubleshooting.