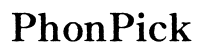How to Fix Dell Laptop Audio Not Working in 2024
Introduction
Dell laptops are renowned for their performance and reliability. However, audio issues can disrupt your user experience, causing frustration during work or leisure activities. This comprehensive guide provides solutions for fixing Dell laptop audio issues, ensuring a seamless audio experience. Whether you're dealing with driver problems or hardware malfunctions, the steps outlined here will help you restore sound on your Dell laptop.

Common Causes of Dell Laptop Audio Issues
Understanding the common causes of audio issues can help in timely troubleshooting. Dell laptops may encounter sound problems due to various reasons:
- Driver Problems: Corrupted or outdated drivers often cause audio disruptions.
- Software Conflicts: Third-party applications interfering with audio settings.
- Audio Settings Misconfiguration: Incorrect audio settings leading to sound issues.
- Hardware Faults: Damaged speakers or audio jacks can affect sound output.
Knowing these causes will help you pinpoint and address the issue efficiently.

Initial Troubleshooting Steps
Before diving into complex solutions, start with these basic troubleshooting steps:
- Check Volume Levels: Make sure the volume isn't muted or set too low.
- Restart Your Laptop: A simple reboot can sometimes resolve audio issues.
- Check Audio Output Device: Ensure your laptop is set to the correct audio output device when headphones or external speakers are connected.
- Disconnect External Devices: Remove any plugged-in audio devices and check if the laptop's built-in speakers work.
- Test with Different Applications: Try playing sound from various applications to rule out app-specific issues.
These initial steps can often resolve simple issues, or at least narrow down the problem.
Software Solutions
If the initial troubleshooting didn't resolve the issue, the problem might lie within the software. Here are some software solutions:
Updating Audio Drivers
Outdated drivers can cause significant audio problems. To update audio drivers:
- Open
Device Manager. - Expand the
Sound, video and game controllerssection. - Right-click your audio device and select
Update driver. - Choose
Search automatically for updated driver software.
Reinstalling Audio Drivers
If updating doesn't work, reinstall the drivers:
- Open
Device Manager. - Expand the
Sound, video and game controllers. - Right-click the audio device and select
Uninstall device. - Restart your laptop, and Windows will reinstall the drivers automatically.
Running Windows Audio Troubleshooter
Windows has a built-in troubleshooter for audio issues:
- Go to
Settings>Update & Security>Troubleshoot. - Select
Playing Audioand clickRun the troubleshooter. - Follow the on-screen instructions to identify and fix problems.
These software solutions address most common audio issues by ensuring the audio drivers and configurations are correct.
Configuring Audio Settings
If software solutions don't resolve the issue, proper audio configuration is crucial for sound functionality. Here's how to check and adjust settings:
Checking Sound Settings
- Go to
Settings>System>Sound. - Ensure that the
Master Volumeis set correctly and not muted. - Verify the output device is set to the correct speakers or headphones.
Selecting the Correct Audio Output Device
- Right-click the sound icon in the system tray.
- Select
Playback devices. - Right-click your preferred device and choose
Set as Default Device.
Adjusting Audio Enhancements
- Right-click the sound icon in the system tray and select
Playback devices. - Right-click your default device and choose
Properties. - Go to the
Enhancementstab and disable all enhancements if sound issues persist.
Properly configured audio settings ensure your sound output functions as expected.
Hardware Inspections and Fixes
If software solutions fail, inspecting the hardware components could be your next step:
Inspecting Internal Speakers
Listen closely for any sound or distortions from the internal speakers. Low volume or distortion might indicate damage, suggesting a need for replacement.
Testing with External Speakers
- Connect external speakers or headphones to your laptop.
- If sound works through external devices, the issue might be with the internal speakers.
Persistent hardware issues often require professional assistance. Consider contacting Dell support for repairs or further guidance.
Additional Tips and Best Practices
For the best audio experience and to avoid recurrence, consider these additional tips and best practices:
- Regularly Update Software: Keep your operating system and drivers updated.
- Clean Audio Ports: Dust and debris can obstruct audio ports.
- Avoid Software Conflicts: Limit the number of running audio-related applications.
- Use Quality Accessories: Invest in reliable headphones and speakers.
These tips help maintain your laptop's audio functionality and prevent future issues.
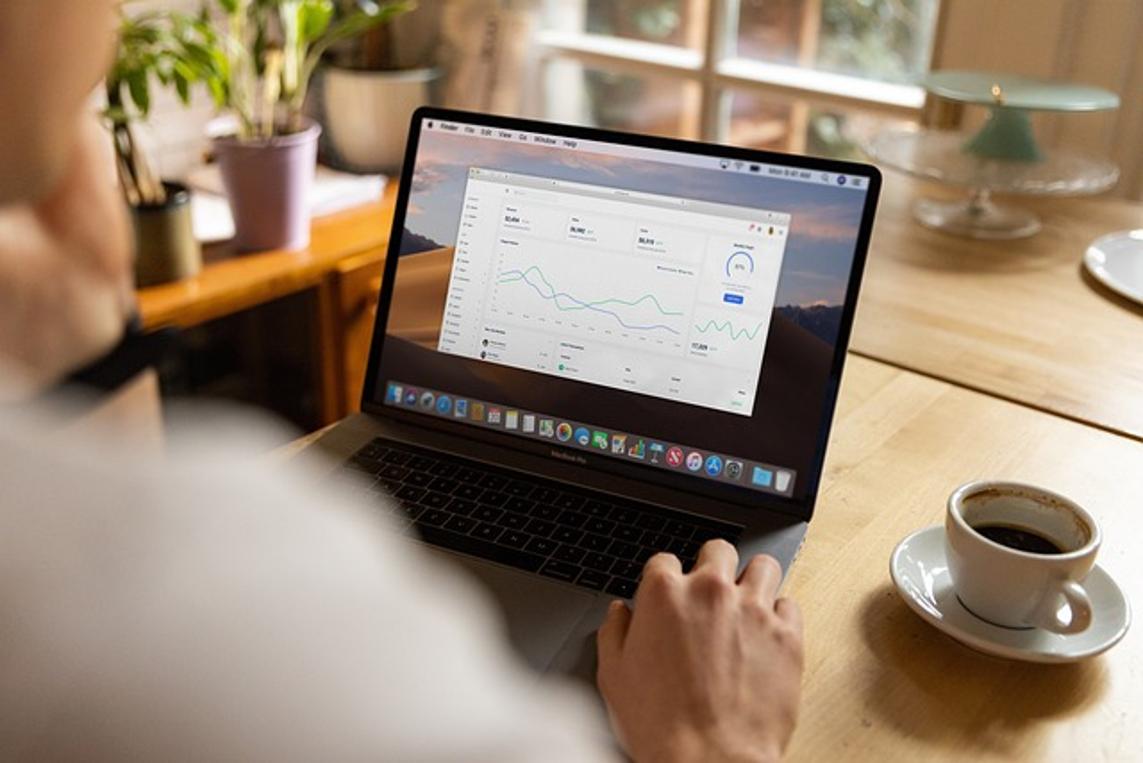
Conclusion
Resolving Dell laptop audio issues often involves a combination of troubleshooting, software updates, and hardware inspections. By following the steps outlined, you can address most underlying problems. Regular maintenance and careful configuration of audio settings will keep your sound system in optimal condition, ensuring a seamless audio experience.
Frequently Asked Questions
Why is my Dell laptop not playing audio through the speakers?
Audio issues can stem from muted volume, incorrect output device settings, or outdated drivers. Ensure the speakers are set as the default output device and check for driver updates.
How can I reset my Dell laptop's audio settings?
To reset audio settings, navigate to `Device Manager`, uninstall the audio driver, and restart your laptop. Windows will reinstall the default driver, resetting audio settings.
What should I do if my Dell laptop's sound is still not working after troubleshooting?
If troubleshooting steps fail, consider contacting Dell's customer support. Persistent problems might require professional diagnosis and repair.