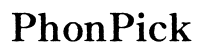How to Channel Audio from PC to LED Monitor via HDMI
Introduction
Connecting your PC to an LED monitor via HDMI can streamline your setup by combining both video and audio through a single cable. Unfortunately, many users experience challenges channeling audio correctly. This guide aims to simplify the process and help you enjoy both sound and visuals seamlessly with your HDMI connection. Whether you're using a Windows or Mac OS system, we've got you covered.

Understanding HDMI and Audio
HDMI (High-Definition Multimedia Interface) is a versatile interface widely used for transmitting both video and audio signals between devices. Since its inception, HDMI has revolutionized home entertainment by enabling high-quality video and audio transfer without the need for multiple cables.
When you use an HDMI cable to connect your PC to an LED monitor, you're essentially enabling a direct line for both visual and sound signals. However, several factors might prevent the audio from functioning correctly, such as settings, compatibility, or hardware limitations. Therefore, understanding HDMI's potential for audio transfer is fundamental before you dive into the setup process.
Preparing Your Equipment
Before you start connecting your PC and LED monitor, ensure that you have all the necessary equipment and check the capabilities of your devices.
Checking Your PC’s HDMI Output
First, confirm that your PC has an HDMI output port. Most modern PCs and laptops come with an HDMI port, but older models might not have this feature. If your PC doesn’t have an HDMI port, you'll need an HDMI adapter compatible with your device.
Evaluating Your LED Monitor’s Audio Capabilities
Next, assess whether your LED monitor has built-in speakers and an HDMI input port. Monitors with built-in speakers can receive and play audio directly from the PC. If your monitor lacks speakers, you might need external speakers or headphones.
Required Cables and Adapters
Ensure you have a high-quality HDMI cable that connects your PC to the LED monitor. For PCs with different output ports, have the appropriate adapters on hand. For example, if your PC has a DisplayPort, you will need a DisplayPort-to-HDMI adapter.
Step-by-Step Guide to Channel Audio
Once you’ve verified your equipment, follow these steps to channel audio from your PC to your LED monitor via HDMI.
Connecting HDMI Cable to PC and Monitor
- Power Off: Turn off both your PC and LED monitor to prevent any potential damage.
- Connect HDMI Cable: Plug one end of the HDMI cable into the PC’s HDMI output port and the other end into the monitor’s HDMI input port.
- Power On: Turn on your monitor first, followed by your PC.
Selecting HDMI Input on LED Monitor
Now, ensure that your monitor is set to the correct HDMI input:
- Use the monitor’s control buttons to access the input settings.
- Select the HDMI input corresponding to the port you connected to.
Adjusting Your PC’s Audio Settings (Windows)
For Windows users, after the physical connection, follow these steps:
- Right-click the sound icon in your taskbar.
- Select 'Playback devices' or 'Sounds'.
- In the 'Playback' tab, locate and select your LED monitor from the list of audio devices.
- Click 'Set Default', then click 'OK' to confirm.
Adjusting Your PC’s Audio Settings (Mac OS)
Mac users can adjust their audio settings as follows:
- Click the Apple menu and select 'System Preferences'.
- Navigate to 'Sound' and then click on the 'Output' tab.
- Select your LED monitor from the list of audio output devices.
- Ensure the volume is not muted and adjust the level as needed.

Troubleshooting Common Issues
Even with correct connections and settings, you may encounter issues. Here’s how to address common problems:
No Sound from Monitor Speakers
- Check Volume: Ensure both your PC and monitor volumes are turned up and not muted.
- Default Device: Double-check that your monitor is set as the default audio device in your PC’s settings.
- Reboot: Reboot both your PC and monitor.
Poor Audio Quality
- Quality of HDMI Cable: Use a high-speed HDMI cable for better quality.
- Audio Enhancements: Disable any audio enhancements from your PC's sound settings, as they can sometimes introduce distortions.
HDMI Device Not Recognized
- Reconnect: Unplug and then firmly reconnect the HDMI cable.
- Update Drivers: Ensure that your PC’s graphics and audio drivers are up to date.
- Different Port: Try connecting the HDMI cable to a different port on your PC or monitor if available.
Using External Speakers
In some cases, external speakers can significantly improve your audio experience, especially if your monitor does not have built-in speakers or they are of poor quality.
Connecting External Speakers to Monitor
- Check Compatibility: Ensure your external speakers are compatible with your monitor's audio output ports (e.g., 3.5mm jack, Bluetooth).
- Connect Speakers: Plug your external speakers into the monitor’s audio output port.
- Select Audio Output: Adjust the monitor settings to ensure it directs audio to the external speakers.
Enhancing Sound Quality with External Speakers
External speakers often provide better sound quality than built-in monitor speakers. Opt for powered speakers with a subwoofer to get richer sound and improved bass. Regularly update the speaker firmware for optimal performance.

Conclusion
Channeling audio from your PC to an LED monitor via HDMI can elevate your multimedia experience. By understanding your equipment, following the correct steps, and troubleshooting common issues, you can enjoy seamless audio and video. Adding external speakers is an optional yet valuable upgrade for enhanced sound quality.
Frequently Asked Questions
How do I enable HDMI audio on my PC?
To enable HDMI audio, right-click the sound icon on your taskbar, select 'Playback devices,' choose your LED monitor, and click 'Set Default.'
Can HDMI carry audio to my monitor?
Yes, HDMI is capable of carrying both audio and video signals to your monitor, provided your monitor has built-in speakers or is connected to external speakers.
What should I do if my monitor has no sound despite being connected via HDMI?
First, ensure the monitor is selected as the default audio device on your PC. Check both device volumes and confirm your HDMI cable is securely connected. If all else fails, troubleshoot using updated drivers or different ports.