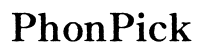How to Connect Audio from Laptop to LED Monitor via HDMI
Introduction
Connecting your laptop to an LED monitor offers an enhanced viewing experience, but ensuring the audio works seamlessly can sometimes be tricky. With the right steps and considerations, you can easily transmit both video and audio through a single HDMI cable, making your setup more efficient and your experience more enjoyable. This guide will walk you through the entire process of connecting audio from your laptop to an LED monitor via HDMI.

Understanding Your Setup
Before diving into the actual steps, it’s crucial to comprehend the components involved. HDMI, short for High-Definition Multimedia Interface, transmits both audio and video signals through a single cable. This eliminates the need for separate audio cables, simplifying your setup. However, complications can arise due to varied hardware configurations and settings on laptops and monitors.
Knowing the specs of both your laptop and monitor is essential. Ensure your laptop has a functional HDMI output port, and your LED monitor has an HDMI input. Some older monitors might require an HDMI to VGA adapter, but this typically complicates audio transmission. Do check the specifications and the user manual of your LED monitor for any unique features or requirements that might affect audio transmission.

Initial Preparations
Preparation is key to a smooth setup process. Begin by having the necessary components at hand:
- A compatible HDMI cable: Ensure the cable is in good condition and matches your device specifications.
- Updated drivers: On your laptop, ensure that your audio and video drivers are updated to the latest versions to prevent compatibility issues.
- Correct audio settings: Your laptop’s audio output should be set to HDMI.
Once you have gathered these components, place your laptop and monitor close enough to be connected by the HDMI cable without any strain. Also, ensure that both devices are powered on.
Step-by-Step Guide to Connect Audio
To connect the audio from your laptop to the LED monitor via HDMI, follow these steps:
- Connect the HDMI Cable:
- Insert one end of the HDMI cable into your laptop’s HDMI port.
-
Plug the other end into the HDMI input on your LED monitor.
-
Select HDMI Input on the Monitor:
- Using the monitor’s remote or buttons, navigate to the input/source menu.
-
Select HDMI as the input source.
-
Configure Laptop Settings:
- On your laptop, right-click on the volume icon in the system tray and select 'Playback devices' or 'Sounds.'
- In the Playback tab, you should see your monitor listed as an output device.
- Right-click on the monitor and select 'Set as Default Device.'
-
Apply the changes and exit the settings window.
-
Test the Audio:
- Play a media file on your laptop to check if the audio is being transmitted to the monitor.
- Adjust the volume using your laptop and monitor controls as necessary.
If you have followed these steps correctly, both video and audio should now be transmitted to your LED monitor via the HDMI cable.
Troubleshooting Common Issues
Sometimes, even after following all the steps, you might face issues with audio transmission. Here are some common problems and their solutions:
- No Sound from Monitor:
- Check if the HDMI cable is properly connected.
- Ensure your monitor’s volume is not muted or set too low.
-
Verify that the monitor is set as the default playback device on your laptop.
-
Distorted Sound:
- Update your laptop’s audio drivers.
-
Try using a different HDMI cable to rule out cable issues.
-
Monitor Not Listed in Playback Devices:
- Restart your laptop and monitor.
- Reconnect the HDMI cable.
- Check for system updates that might affect audio settings.

Optimizing Audio Settings
Optimizing audio settings can enhance your listening experience. Here’s how to do it:
- Adjust Equalizer Settings: Many audio drivers come with equalizer settings. Tweaking these can improve sound quality.
- Volume Balancing: Ensure the volume levels on both your laptop and monitor are balanced to avoid any sound peaks or dips.
- Sound Enhancements: Some audio settings provide enhancements like bass boost or virtual surround sound, which can be enabled for a richer audio experience.
Alternative Methods
If HDMI is not available or feasible, there are alternative methods to connect audio from your laptop to an LED monitor:
- Use an AUX Cable: This is the simplest alternative. Connect the AUX cable from your laptop’s headphone jack to your monitor’s audio input.
- Bluetooth: If both your laptop and monitor support Bluetooth, pairing them can be a wireless alternative to the HDMI connection.
Conclusion
Connecting audio from your laptop to an LED monitor via HDMI enhances your multimedia experience by ensuring both audio and video are transmitted seamlessly. By following this guide, you can easily configure your setup, troubleshoot any issues, and optimize audio settings for the best experience.
Frequently Asked Questions
Why is there no sound when I connect my laptop to my monitor via HDMI?
This issue often arises due to incorrect audio settings. Ensure your monitor is set as the default playback device in your laptop’s sound settings.
How can I get better sound quality through this setup?
You can improve sound quality by adjusting equalizer settings, balancing volume levels, and enabling any available sound enhancements in your audio settings.
Can I use other cables if HDMI is not available?
Yes, you can use an AUX cable to connect the audio, or if both devices support it, Bluetooth can be a wireless alternative to HDMI.