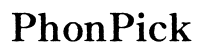Solving Audio Issues: Connected Earbuds Don't Play Audio on Windows 11
Introduction
When earbuds are connected but don't play audio on your Windows 11 device, frustration quickly sets in. Resolving this issue requires more than just unplugging and reconnecting your earbuds. This article dives deep into various troubleshooting steps to get your earbuds working properly again. We'll cover everything from basic connection checks and sound settings adjustments to updating drivers and resolving Bluetooth interference. By the end of this guide, you should have your earbuds playing audio without a hitch.

Basic Connection Checks
A problem with audio playback can often be traced back to a simple connection issue. Here’s how to make sure your earbuds are properly connected to your Windows 11 device:
- Check Bluetooth Connectivity: Ensure that your earbuds are paired and connected to your computer. Go to
Settings > Bluetooth & devicesto see if your earbuds appear in the list of connected devices. - Power Source: Ensure your earbuds are charged. Low battery power can sometimes cause performance issues, including lack of audio.
- Device Range: Keep your earbuds within a reasonable range of your computer. Bluetooth signals can weaken over distance, causing connection problems.
If the earbuds are connected but you still don't hear any audio, it might be time to delve into your Windows 11 sound settings.
Sound Settings in Windows 11
Once basic checks are done, the next step involves verifying the sound settings on your Windows 11 system:
- Access Sound Settings: Open
Settingsand go toSystem > Sound. - Choose Output Device: Ensure that your earbuds are selected as the output device. If they're not already set as the default, click on
Outputand choose your earbuds from the list. - Volume Levels: Verify that the volume slider isn't set to zero or mute. You can find this option in the same sound settings menu.
Sometimes, a more in-depth dive into the sound settings is necessary. This includes adjusting the advanced sound options and ensuring that your Windows system isn't overriding your preferred settings.
Updating Drivers
Drivers act as a bridge between your hardware and the operating system. Outdated drivers can cause various issues, including failure to play audio through connected earbuds. Here's how to update them:
Identifying Outdated Drivers
- Device Manager: Press
Win + Xand selectDevice Manager. - Audio Inputs and Outputs: Expand the
Sound, video, and game controllersmenu. Look for your earbuds and other audio devices. - Check Driver Dates: Right-click on each device and select
Properties, then go to theDrivertab and check the driver dates.
Downloading Latest Drivers
- Manufacturer’s Website: Visit the website of your earbuds' manufacturer to find the latest drivers. They often have a support section where you can enter your product model to find suitable drivers.
- Windows Update: Sometimes, the latest drivers are available through Windows Update. Go to
Settings > Update & Security > Windows Updateand check for updates.
Reinstalling Audio Drivers
- Uninstall Drivers: From the
Device Manager, find your audio device, right-click, and selectUninstall device. - Reboot and Reinstall: Restart your computer. Windows will automatically reinstall the necessary drivers upon reboot.
By keeping your drivers up-to-date, you improve system compatibility and functionality, ensuring fewer glitches and issues.
Resolving Bluetooth Interference
Bluetooth interference can sometimes be the culprit behind the issues where your earbuds connect but don't play audio. Here's how to minimize this interference:
- Reduce Device Congestion: Ensure that too many Bluetooth devices aren't connected simultaneously. This can congest the bandwidth.
- Physical Barriers: Walls and electronic devices can interfere with Bluetooth signals. Make sure your earbuds have a clear path to your computer.
- Frequency Interference: Devices like Wi-Fi routers often operate on similar frequencies. Change the Wi-Fi channel or relocate your router if interference persists.
Reducing Bluetooth interference can often restore seamless audio playback through your earbuds.

Advanced Troubleshooting Steps
If the previous steps haven't resolved your problem, advanced troubleshooting may be required:
Running Windows Audio Troubleshooter
- Troubleshooter Access: Go to
Settings > System > Troubleshoot. - Run Troubleshooter: Click on
Other troubleshootersand then onPlaying Audio, followed byRun.
Resetting Network and Audio Settings
- Network Reset: Go to
Settings > Network & Internet > Advanced Network Settings. Click onNetwork resetand follow the on-screen instructions. - Audio Reset: In
Settings > System > Sound, scroll toAdvancedand click onApp volume and device preferences. Reset all audio devices to their default settings.
Checking for Windows Updates
- Open Settings: Navigate to
Settings > Update & Security > Windows Update. - Check for Updates: Click
Check for updatesto ensure your system has the latest patches and updates.
Properly executed advanced troubleshooting steps often resolve persistent audio issues, allowing you to enjoy uninterrupted sound.
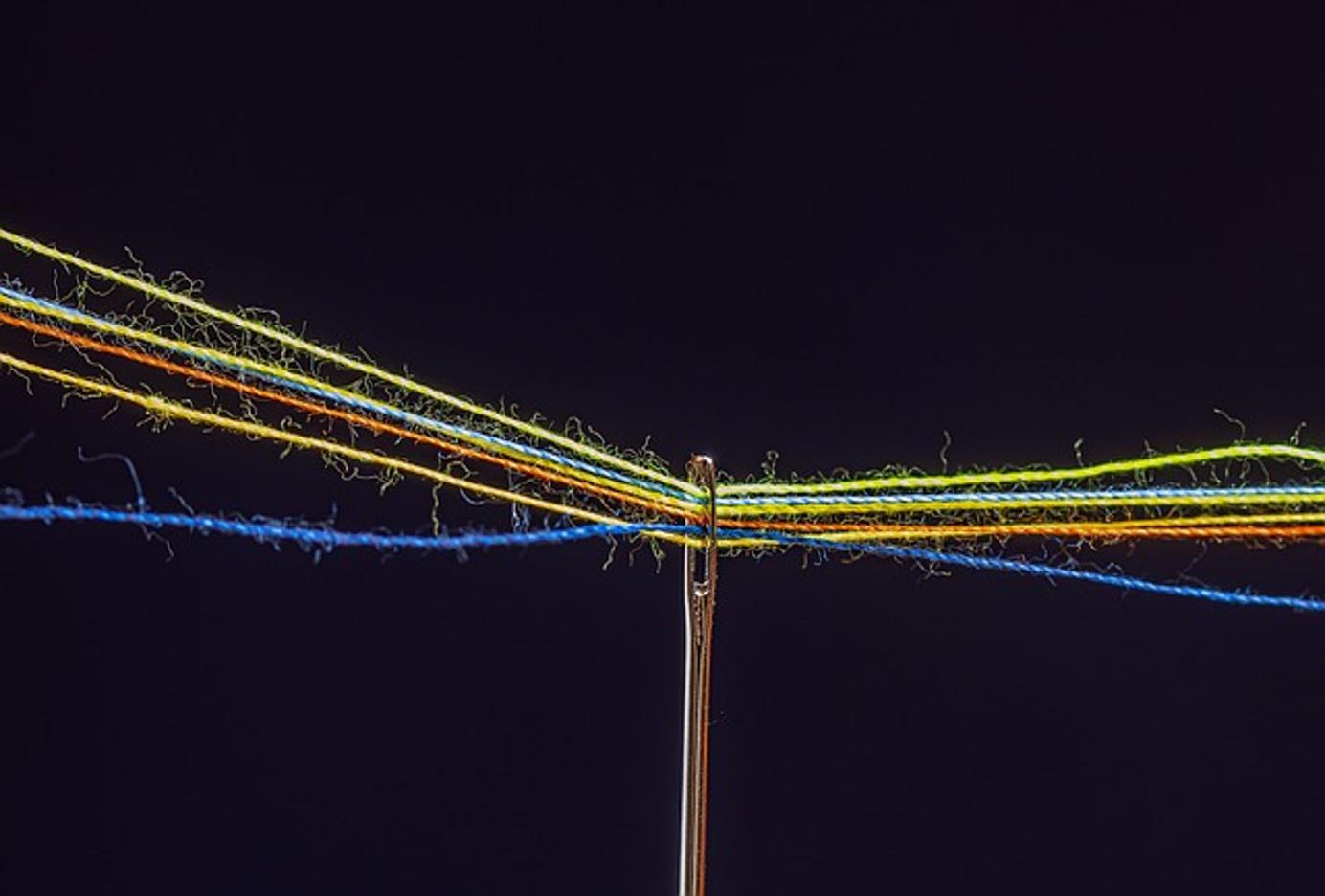
Conclusion
Audio issues with connected earbuds on Windows 11 can be frustrating, but they're usually solvable through a series of logical troubleshooting steps. Whether it's simple connection checks, detailed adjustments in sound settings, updating drivers, minimizing Bluetooth interference, or conducting advanced troubleshooting, this comprehensive guide equips you with the knowledge to address and resolve these issues effectively.
Frequently Asked Questions
Why are my Bluetooth earbuds connected but no sound on Windows 11?
Bluetooth earbuds connected but not playing sound can be due to multiple reasons such as incorrect sound settings, outdated drivers, or Bluetooth interference. Follow the steps in this guide to resolve these issues.
How do I set my Bluetooth earbuds as the default audio device in Windows 11?
Navigate to `Settings > System > Sound`. Under the `Output` section, select your Bluetooth earbuds as the default audio device.
What should I do if updating the drivers doesn't fix my earbud audio issue?
If updating the drivers doesn't fix the problem, try running the Windows audio troubleshooter, reset your network and audio settings, and check for any Windows updates.