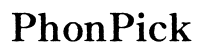How to Move Icons from Taskbar to Desktop in Windows 11: A Comprehensive Guide
Introduction
Making your favorite applications accessible is crucial for efficient computer use. Windows 11 introduces several changes to its interface, but the principles of managing desktop and taskbar icons remain consistent. If you want to customize your workspace, learning how to transfer icons from the taskbar to the desktop is essential. This guide will walk you through the process step-by-step, address common problems, and provide additional tips for optimal desktop organization.

Preparing Your System
Before you begin moving icons from the taskbar to the desktop, ensure your system settings allow for the required changes. Start with the following preparatory steps:
- Update Windows 11: Keeping your system updated ensures you have the latest features and security improvements:
- Press
Windows + Ito open settings. -
Navigate to
Update & Securityand click onCheck for updates. -
Unlock the Taskbar:
-
Right-click on the taskbar and ensure the
Lock the taskbaroption is not checked. -
Enable Desktop Icon Visibility:
- Right-click on the desktop background.
- Select
Viewand ensureShow desktop iconsis checked.
With your system prepared, moving icons becomes seamless and straightforward.

Moving Icons from Taskbar to Desktop
Several methods can help you move icons from the taskbar to the desktop. Let's explore each method in detail:
Using Drag and Drop
- Identify the Taskbar Icon:
-
Locate the application icon you want to transfer from the taskbar.
-
Click and Drag:
- Click on the icon, hold it, and drag it to an empty space on the desktop.
- Release the mouse button to drop the icon on the desktop.
This simple drag-and-drop action is the quickest way to relocate icons.
Right-Click Context Menu
If dragging and dropping feels cumbersome, use the right-click context menu:
- Right-Click on the Icon:
-
Right-click on the application icon in the taskbar.
-
Pin to Start:
-
Select
Pin to Startto move the icon to the Start menu. -
Move to Desktop:
- Open the Start Menu, find the application icon, click and drag it to the desktop.
Using the Start menu as an intermediary can simplify the process for some users.
Utilizing Taskbar Settings
Taskbar settings offer another way to manage icons:
- Open Taskbar Settings:
- Right-click on the taskbar.
-
Select
Taskbar settings. -
Navigate to Taskbar Items:
-
Scroll down to the
Taskbar itemssection. -
Adjust Pinning:
- Add or remove application icons as needed. While this doesn’t directly move icons to the desktop, it can unpin them from the taskbar for manual addition to the desktop.
Utilizing taskbar settings is particularly helpful for system apps and utilities.
Alternative Methods for Icon Management
Other methods can enhance your control over desktop and taskbar icons. Let's look at some often-overlooked solutions:
Quick Links
Quick Links feature in the Start menu facilitates easy access:
- Pinning Applications:
- Open
Start menu, right-click on the app. -
Select
More>Open file location. -
Move to Desktop:
- Copy the shortcut from the file location to the desktop.
Quick Links involve directly handling the shortcut files for better control.
Creating New Shortcuts
Creating new shortcuts is a manual but effective method:
- Locate Application File:
-
Navigate to
C:\Program Files (x86)orC:\Program Files, find your application's executable file (.exe). -
Create a Shortcut:
- Right-click the file, select
Send to, and chooseDesktop (create shortcut).
Creating new shortcuts ensures you have direct links to applications on your desktop.

Troubleshooting Common Issues
While moving icons can be straightforward, you might face some challenges. Here are common issues and their solutions:
Icon Not Moving: Possible Fixes
If an icon isn't moving:
- Check Taskbar Lock:
-
Right-click the taskbar and uncheck
Lock the taskbar. -
Administrator Privileges:
- Some icons require admin rights. Right-click the icon, select
Run as administrator, and try moving again.
Resetting to Default
Resetting can often resolve stubborn issues:
- Reset Taskbar:
-
Open
Taskbar settings, scroll toNotification areaand selectTurn system icons on or off. Toggle them off and then on. -
Reset Desktop Icons:
- Right-click on desktop, select
Personalize, go toThemes, and clickDesktop icon settings. Restore default icons.
Tips and Best Practices
Organizing your desktop and taskbar enhances productivity. Here are some tips:
Desktop Organization
- Categorize Icons:
-
Group similar applications together (e.g., Office apps in one corner, browsers in another).
-
Use Grid Align:
- Right-click the desktop, choose
View, and enableAlign icons to gridfor neat spacing.
Utilizing Folders and Groups
- Create Folders:
-
Right-click on desktop, select
New, thenFolder. Drag related icons into the folder. -
Use Start Menu Groups:
- Pin apps to Start menu, group them by dragging one icon over another in the menu.
Conclusion
Moving icons from the taskbar to the desktop in Windows 11 is a manageable task once you understand the methods involved. Whether using drag-and-drop, right-click menus, or taskbar settings, you have the tools needed to personalize your workspace effectively. With the additional methods and troubleshooting tips provided, you can avoid common issues and maintain a well-organized desktop environment.
Frequently Asked Questions
Why won't my icon move from the taskbar to the desktop?
Ensure the taskbar isn't locked and you have the necessary administrative privileges. Also, verify if the icon permits this action.
How do I create a desktop shortcut for a taskbar item?
Locate the application in the Start menu or Program Files, then right-click to create a shortcut.
Can I restore my desktop icons to their original positions?
Yes, go to `Settings > Personalization > Themes` and click `Desktop icon settings`. Use the 'Restore default' option.