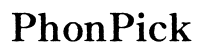Why Does My Monitor Have a Grey Tint?
Introduction
Having a grey tint on your monitor can be frustrating and impact your productivity and viewing experience. This issue can arise due to several reasons, including hardware malfunctions or incorrect settings. Understanding the root cause of the grey tint is essential for resolving it effectively. In this article, we will explore common causes of grey tint on monitors, how to diagnose the issue, practical solutions to fix it, and measures to prevent it from happening in the future. By the end of this guide, you'll be equipped with the knowledge needed to restore your monitor's display quality.

Causes of Grey Tint on Monitors
A grey tint on your monitor can stem from various factors, each requiring unique troubleshooting steps. Let's delve into the primary causes and how they affect your monitor's performance.
Aging Display Panels
Like most electronic devices, display panels have a limited lifespan. Over time, the components within the monitor can wear out, leading to color issues such as a grey tint. This degradation can occur due to prolonged usage, exposure to heat, or manufacturing defects. If your monitor is several years old, its age could be the root cause of the grey tint.
Faulty Monitor Cable Connections
Loose or defective cables can also cause a grey tint on your screen. The cables connecting your monitor to your computer—especially HDMI, DisplayPort, and DVI cables—need to be secure and intact. Even minor damage or wear and tear on these cables can interfere with the signal, resulting in color distortions.
Graphics Card Issues
Your graphics card (GPU) plays a critical role in rendering images on your monitor. If the graphics card is malfunctioning or outdated, it can cause display issues, including a grey tint. Problems with the GPU drivers or hardware faults in the card itself can disrupt the quality of the output.
Monitor Settings Misconfigurations
Incorrect display settings on your monitor can also lead to a grey tint. Settings like brightness, contrast, and color balance need to be properly adjusted to ensure optimal display quality. Sometimes, accidental changes to these settings can go unnoticed, leading to perceived display problems.
How to Diagnose Grey Tint Problems
Before jumping to solutions, diagnosing the source of the grey tint is crucial. Here are a few steps you can follow to identify the problem.
Checking Cable Connections
- Ensure all cables are securely connected to both your monitor and computer.
- Examine the cables for signs of damage or wear.
- Replace any cables that appear to be damaged or faulty.
Testing with Different Devices
- Connect your monitor to another computer or device.
- If the grey tint persists, the issue likely lies within the monitor itself.
- If the grey tint disappears, the problem may be with your original computer or its graphics card.
Utilizing Monitor Diagnostics Tools
Many monitors come with built-in diagnostics tools. Using these tools can help identify hardware issues:
- Access the monitor's menu system and look for diagnostic tests.
- Run the tests to check for display inconsistencies.
- Refer to the monitor's manual for specific instructions.
Solutions to Fix Grey Tint
Once you have identified the probable cause, you can apply the appropriate solutions to fix the grey tint.
Adjusting Monitor Settings
Fine-tuning your monitor's settings can often resolve color issues:
Brightness and Contrast Settings
- Access your monitor's on-screen display (OSD) menu.
- Adjust the brightness and contrast levels to see if the grey tint improves.
- Aim for a balance where the screen is neither too dark nor too bright.
Color Calibration Tools
- Use built-in calibration tools on your operating system or third-party software.
- Follow the step-by-step process to calibrate your monitor.
- Ensure all colors, including greys, are accurately represented.
Updating Graphics Card Drivers
Outdated drivers can cause display issues. Make sure your graphics card drivers are up-to-date:
- Visit the manufacturer's website for your graphics card.
- Download and install the latest drivers.
- Restart your computer to apply the updates.
Replacing Faulty Cables
If you identify damaged cables during your diagnosis:
- Purchase high-quality replacement cables compatible with your monitor and computer.
- Replace the damaged cables carefully and ensure secure connections.
- Test the display for improvements.
Professional Repair and Replacement Options
If the grey tint persists despite following the above steps:
- Consider taking your monitor to a professional repair service.
- Describe the issue in detail to the technician.
- If the repair costs are too high, contemplate replacing the monitor with a new one.

Preventative Measures
To avoid future occurrences of grey tint on your monitor, consider these preventative measures:
Regular Maintenance and Calibration
- Periodically dust and clean your monitor to keep it in optimal condition.
- Calibrate your monitor at regular intervals to ensure consistent color accuracy.
Using Surge Protectors
- Protect your monitor from power surges by using surge protectors.
- This helps prevent electrical damage, which can affect display quality.
Keeping Monitor Firmware Updated
- Check for firmware updates from your monitor's manufacturer.
- Install updates to keep the monitor functioning optimally and address any known issues.

Conclusion
A grey tint on your monitor can hinder your overall experience, but understanding the causes and solutions can empower you to fix it. By checking for hardware issues, adjusting settings, and applying preventative measures, you can restore and maintain your monitor's display quality. Remember, consulting a professional may be necessary if the problem persists.
Frequently Asked Questions
Can grey tint damage my monitor in the long run?
No, a grey tint itself won't damage your monitor, but it could indicate an underlying issue that needs attention to prevent further damage.
Do external factors like lighting affect my monitor's display quality?
Yes, ambient lighting can impact how colors appear on your screen. Optimal lighting conditions help maintain accurate color representation.
How often should I calibrate my monitor to prevent grey tint?
Calibrate your monitor every 3-6 months or whenever you notice a significant change in display quality to ensure consistent color accuracy.