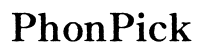How to Fix iPhone Text Message Sound Not Working: A Comprehensive Guide
Introduction
Experiencing issues with your iPhone's text message sound not working? You're not alone. This common problem can be frustrating, but it is typically easy to fix with some straightforward troubleshooting steps. Whether you're missing important notifications or simply want to be alerted promptly, this guide will walk you through the process of identifying and resolving the issue.
In this comprehensive guide, we'll cover everything from the simplest quick checks to more involved solutions, including software updates and hardware inspections. By the end of this article, you should have a clear path to restore your iPhone's text message notification sounds.
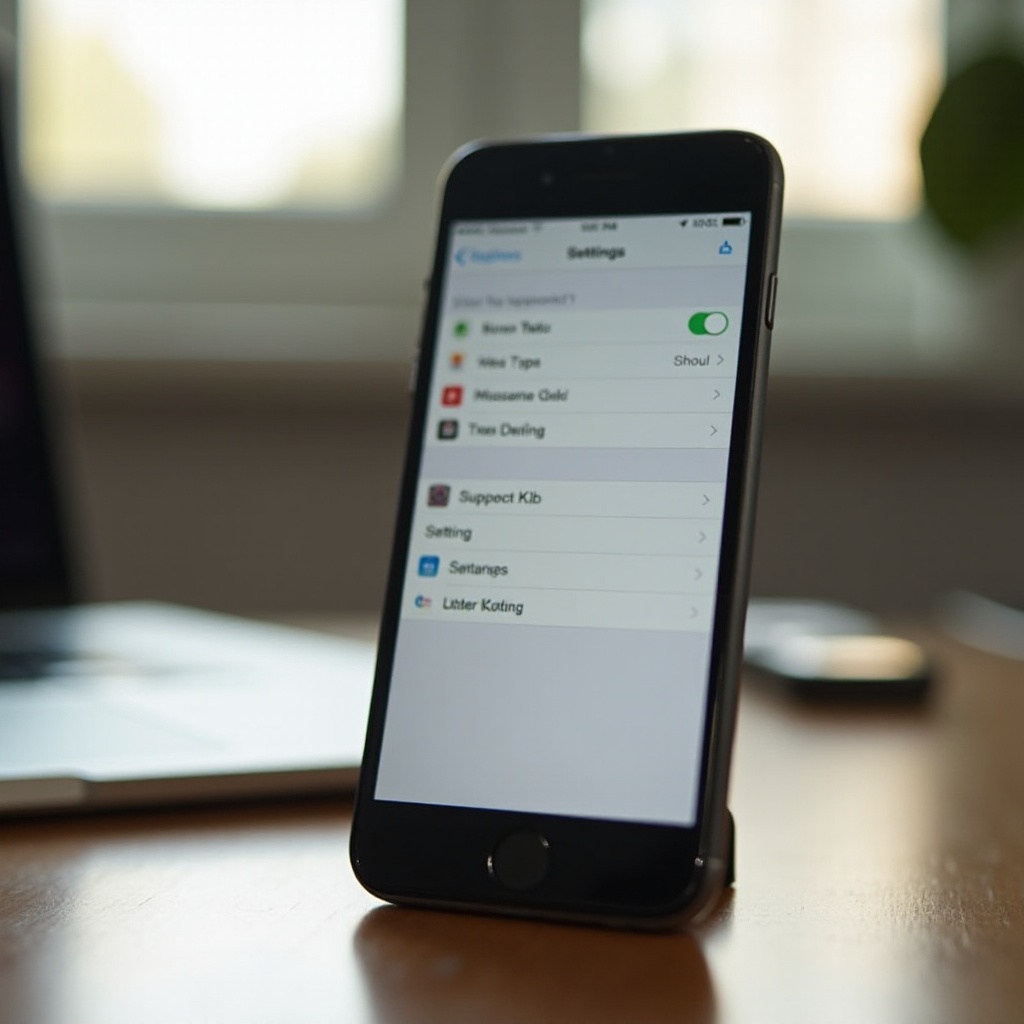
Quick Checks to Fix iPhone Text Message Sound Not Working
Starting with the basics, the following quick checks can often resolve the issue without much hassle:
Ensure Volume Levels Are Up
- Check the volume buttons: Ensure the volume buttons are not set to the lowest setting.
- Adjust volume in Settings: Go to Settings > Sounds & Haptics. Drag the Ringer and Alerts slider to a higher level.
Check the Mute Switch
Every iPhone has a mute switch located on the side of the phone.
- Examine the switch: Ensure the mute switch is not engaged. If it’s showing an orange color, the phone is in silent mode. Toggle the switch to turn sound back on.
Disable Do Not Disturb Mode
Do Not Disturb mode can silence all notifications, including text message sounds.
- Toggle in Control Center: Swipe down from the top-right corner (or swipe up from the bottom on older models) to access the Control Center. Ensure that 'Do Not Disturb' is turned off.
If these quick checks don’t resolve the issue, we can move on to reviewing your iPhone's notification settings.
Reviewing Notification Settings
Notification settings play a crucial role in alerting you to incoming messages. Adjust these settings to make sure you never miss a beat.
Verify Message Notification Settings
- Navigate to Settings: Go to Settings > Notifications > Messages.
- Enable notifications: Make sure Allow Notifications is toggled on. Also, ensure that all alert types (Lock Screen, Notification Center, and Banners) are enabled.
Check Custom Notification Tones
Sometimes, custom notification tones can be set to none, leading to missed message sounds.
- Review sound settings: In the same Notifications menu, tap Sounds to choose your desired notification tone. Ensure that it isn't set to None.
Review Individual Contact Settings
Certain contacts can have custom notification settings.
- Open Messages app: Go to the Messages app, select a conversation, tap on the contact’s name or number.
- Check custom alerts: Ensure that the 'Hide Alerts' option isn't enabled, which mutes notifications for that specific contact.
If your notification settings are correct and you’re still facing issues, the problem might reside in the software or system.
Software and System Solutions
Software glitches can often be the culprit behind notification issues. Here’s how to tackle potential iOS-related problems:
Update to the Latest iOS Version
Keeping your iPhone updated can solve many unexpected issues, including sound problems.
- Check for updates: Go to Settings > General > Software Update. If an update is available, follow the on-screen instructions to install it.
Restart or Hard Reset iPhone
Sometimes a simple restart can resolve sound issues.
- Restart your iPhone: Hold the power button (and volume button on some models) until you see the slider. Slide to power off, then turn it back on.
- Hard reset: If a normal restart doesn't work, try a hard reset. For iPhone 8 and later, press and quickly release the volume up button, then the volume down button, then hold the side button until the Apple logo appears.
Reset All Settings
- Reset without data loss: Go to Settings > General > Reset > Reset All Settings. This will restore default settings without deleting your data but could resolve configuration errors causing the issue.
If software and system solutions do not resolve the problem, it may be a hardware issue.
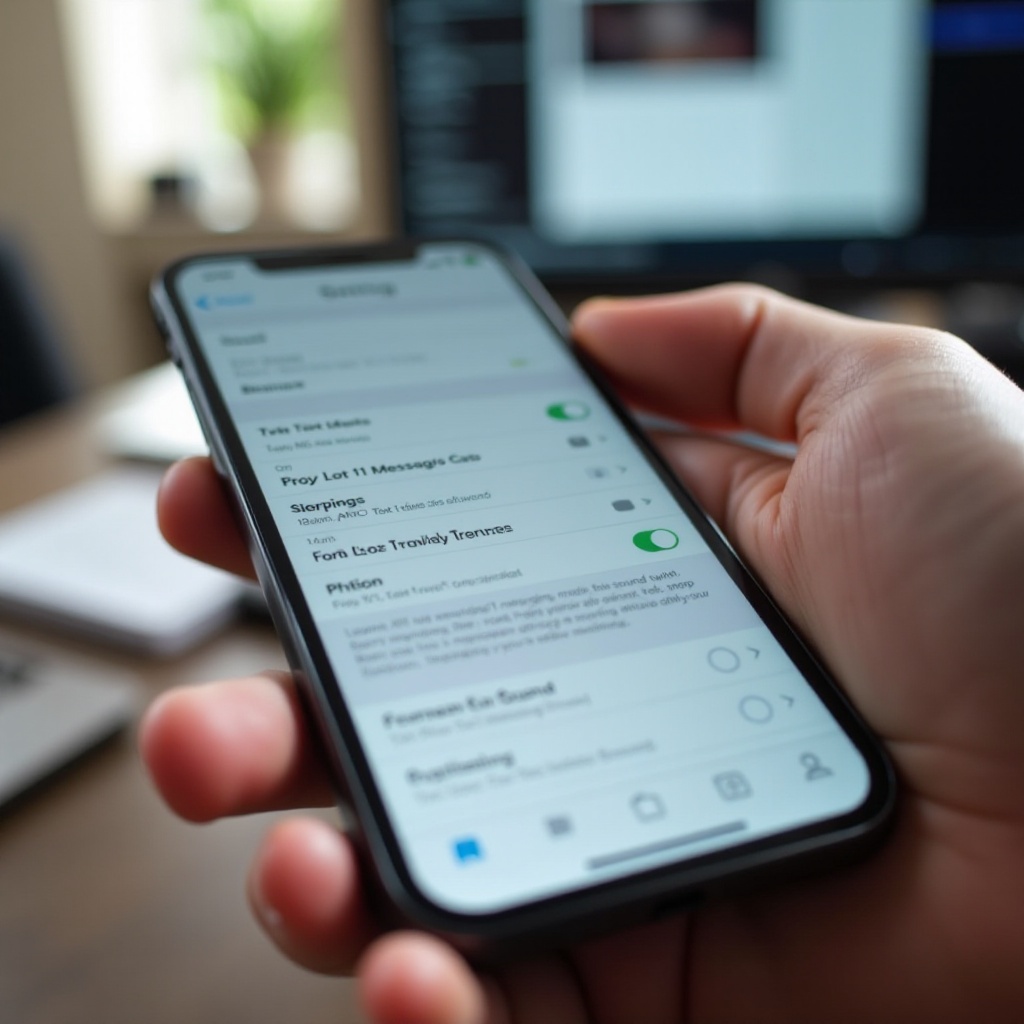
Dealing with Hardware Issues
Hardware problems can lead to sound issues. Tackle potential hardware issues with these steps:
Inspect and Clean Speaker Ports
Over time, dirt and debris can clog the speaker ports.
- Use soft tools: Use a small brush or a dry, clean toothbrush to gently clean the speaker ports. Avoid inserting objects that could damage the internals.
Diagnose with Apple Diagnostics
Utilize Apple’s built-in diagnostic tools.
- Run diagnostics: You can contact Apple Support or visit an Apple Store to run a diagnostic test on your iPhone, which can pinpoint hardware problems.
Seek Professional Repair if Necessary
If all else fails:
- Visit Apple Store or Authorized Service Provider: If your iPhone is still under warranty, repairs might be free. If not, a professional can diagnose and fix hardware issues.

Preventative Measures and Best Practices
Consistent upkeep and smart practices can prevent sound issues from recurring:
Regular Software Updates
Always keep your iPhone updated to the latest software to fend off potential bugs.
Maintain Clean Hardware
Regularly clean your iPhone, especially the speaker ports, to ensure clear sound.
Use Reliable Apps
Stick to using reliable apps from trusted sources to avoid software conflicts that can affect notifications.
Conclusion
Fixing the issue of text message sounds not working on your iPhone involves a sequence of logical steps from quick checks to more advanced troubleshooting. Whether it’s tweaking settings or addressing hardware concerns, ensuring your device runs smoothly is key. Regular maintenance and updates can help prevent these issues from cropping up in the future.
Frequently Asked Questions
Why isn’t my iPhone making a sound when I receive a text?
This could be due to various reasons including volume settings, Do Not Disturb mode, or notification settings. Follow the steps outlined in this guide to identify and resolve the issue.
How do I reset my iPhone notification settings?
Navigate to Settings > General > Reset > Reset All Settings. This will reset all settings, including notification settings, to their default values without affecting your data.
Can a faulty speaker cause notification sound issues?
Yes, a faulty or blocked speaker can prevent notification sounds from being heard. Inspect and clean the speaker, and if necessary, seek professional repair.