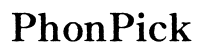Solving the Stranded Deep Opening on the Wrong Monitor Issue in 2024
Introduction
Stranded Deep offers gamers an immersive survival experience, but dealing with technical issues can disrupt the adventure. One common problem players encounter is the game opening on the wrong monitor in a multi-monitor setup. This guide will walk you through solving this issue using simple and advanced troubleshooting methods. Whether you're a seasoned PC gamer or new to multi-monitor setups, these steps will help you get Stranded Deep running on your preferred monitor seamlessly.

Understanding Multi-Monitor Setups
Multi-monitor setups have become increasingly popular for both productivity and gaming. By extending your display, you can multitask more efficiently and enjoy a broader visual field for an enhanced gaming experience. However, managing a multi-monitor setup comes with challenges. Multiple screens can sometimes confuse games and applications about where to open.
The issue with Stranded Deep opening on the wrong monitor often stems from incorrect settings or conflicts between your operating system and the game itself. Let's delve into the common causes and how to address them.
Common Causes for Stranded Deep Opening on the Wrong Monitor
Several factors can cause Stranded Deep to open on the wrong monitor:
- Default Monitor Settings: Sometimes, Windows doesn't correctly identify the primary monitor.
- In-Game Settings: The game might have incorrect settings that need adjustment.
- Graphics Card Preferences: Your GPU's control panel might have settings that affect monitor assignments.
- Configuration Files: Erroneous settings in the game's configuration files can lead to display issues.
- Driver Issues: Outdated or corrupted graphics drivers can also contribute to this problem.
Understanding these causes will help in effectively troubleshooting the issue.
Quick Fixes to Set the Correct Monitor
Let's start with some quick fixes. These methods address the problem using accessible settings in your operating system and the game itself.
Adjusting Monitor Preferences in Windows Display Settings
- Open Display Settings: Right-click on the desktop and select 'Display Settings'.
- Identify Monitors: Click on the 'Identify' button to see which monitor is which.
- Set Primary Monitor: Select the monitor you want as primary, then scroll down and check the box 'Make this my main display'.
This should prompt Stranded Deep to open on the correct monitor.
Using In-Game Settings to Choose the Primary Monitor
- Launch Stranded Deep: Open the game and go to the settings menu.
- Video Settings: Navigate to the video settings where you should see an option to select the display monitor.
- Select Preferred Monitor: Choose your desired monitor and save the settings.
Many games allow you to specify which monitor to use directly from their settings menu.
Setting the Primary Monitor via Graphics Card Control Panel
For those using dedicated graphics cards, adjusting settings through the GPU control panel can resolve this.
- Open NVIDIA Control Panel: Right-click on the desktop and select 'NVIDIA Control Panel'. For AMD users, open 'AMD Radeon Settings'.
- Set Primary Display: Navigate to the section for setting up multiple displays. Set your preferred monitor as the primary display.
- Apply Changes: Save and apply changes.
This method can offer more precision if the basic Windows settings don't work.

Advanced Troubleshooting Methods
If the quick fixes don't resolve the issue, more in-depth troubleshooting is necessary.
Editing Configuration Files
- Locate Config Files: Find the configuration files, usually located in the game directory or the user's app data folder.
- Open with Notepad: Use a text editor like Notepad to open these files.
- Modify Display Settings: Look for settings related to display and monitors, and manually adjust them.
Command Line Options for Stranded Deep
Some games support command-line options that dictate where they should open.
- Create Shortcut: Right-click on the game executable and create a shortcut.
- Modify Shortcut: Right-click the shortcut and select Properties. In the 'Target' field, add parameters to specify the monitor.
Example: C:\Path\To\StrandedDeep.exe -window -adapter 1
- Apply and Run: Apply the changes and use the shortcut to launch the game.
Updating and Reinstalling Graphics Drivers
- Check for Updates: Go to the NVIDIA or AMD website and check for the latest drivers for your GPU.
- Install Updates: Download and install any updates.
- Reinstall if Necessary: If updating doesn't work, consider reinstalling your graphics drivers.
Keeping drivers up-to-date can resolve many display-related issues.
Preventing Future Issues
Maintaining your system and settings can prevent the recurrence of this issue:
- Regular Updates: Keep your operating system, graphics drivers, and game updated.
- Consistent Monitor Setup: Avoid frequent changes to your monitor setup.
- Backup Configurations: Backup configuration files after successful settings to restore them if needed.
These practices ensure a smoother gaming experience.
Expert Tips for Multi-Monitor Gaming
Veteran gamers and tech enthusiasts offer valuable advice for optimal multi-monitor setups:
- Use Same Monitor Models: Using identical models can help avoid compatibility issues.
- Consistent Refresh Rates: Ensure all monitors have the same refresh rate to prevent screen tearing and synchronization problems.
- Dedicated GPU Ports: Connect all monitors directly to the GPU instead of using integrated graphics ports.
These tips enhance performance and minimize issues.

Conclusion
Addressing Stranded Deep opening on the wrong monitor involves understanding your multi-monitor setup and using both simple and advanced solutions. From adjusting Windows settings to updating drivers and modifying config files, these steps guide you through resolving the issue comprehensively. Keep your system updated and follow expert tips to ensure a flawless multi-monitor gaming experience in the future.
Frequently Asked Questions
How do I make a game open on a specific monitor?
Adjust the primary monitor in your operating system's display settings, use in-game settings, or configure your graphics card control panel to specify the monitor.
Why is Stranded Deep not recognizing my primary monitor?
This could be due to incorrect Windows settings, game settings, or outdated graphics drivers. Ensure your primary monitor is set correctly in all relevant settings.
Can I use third-party software to manage my multi-monitor setup?
Yes, third-party software like DisplayFusion or UltraMon can provide advanced multi-monitor management features, allowing more control over how games and applications interact with your displays.