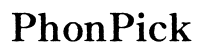How to Connect Keyboard and Mouse to Xbox
Introduction
Many gamers prefer the precision and ease of use offered by a keyboard and mouse setup. If you want to connect a keyboard and mouse to your Xbox, you're in the right place. This article will guide you through compatibility checks, necessary hardware, the physical connection process, Xbox settings configuration, game compatibility, troubleshooting, and product recommendations. Whether you're a casual gamer or a competitive player, connecting a keyboard and mouse can elevate your gaming experience.

Compatibility Check
Before diving into connecting your keyboard and mouse to your Xbox, it's essential to ensure compatibility. Xbox consoles support various USB and Bluetooth keyboards and mice, but not all models work seamlessly. Usually, most modern wired USB keyboards and mice are compatible. However, for wireless devices, you must check if they adhere to standard Bluetooth protocols supported by Xbox.
To verify compatibility: 1. Check the Manufacturer's Website: Look for compatibility details on the manufacturer’s website or product packaging. 2. Consult Xbox Support: Microsoft Xbox's official website offers a list of compatible devices. 3. Test the Devices: Connect the devices to the Xbox to see if they are recognized.
Ensuring compatibility will save you time and prevent potential frustration during the connection process.
Hardware Requirements
For connecting a keyboard and mouse to an Xbox, the hardware should meet certain criteria. Here’s what you’ll need:
- Xbox Console: Xbox One, Xbox Series X, or Xbox Series S.
- Keyboard and Mouse: Preferably with USB connections or Bluetooth capabilities.
- USB or Bluetooth Adapter: If you’re using a wireless setup, a reliable adapter is essential for a stable connection.
Make sure your keyboard and mouse are in good working condition to avoid connectivity issues. Now that you have the necessary hardware, let’s move on to the connection process.
Physical Connection Process
Connecting your keyboard and mouse involves straightforward steps, whether you're using USB or Bluetooth.
USB Connection
- Plug In: Insert the USB connectors of your keyboard and mouse into the available USB ports on your Xbox console.
- Wait for Detection: Your Xbox should automatically detect the devices. A notification may pop up on the screen.
- Test the Devices: Check if the keyboard and mouse are responding. You can navigate the Xbox dashboard to confirm functionality.
Bluetooth Connection
- Enable Bluetooth: Make sure your keyboard and mouse are in Bluetooth pairing mode.
- Plug in Bluetooth Adapter: If your Xbox doesn't have built-in Bluetooth, insert a Bluetooth adapter into a USB port.
- Pair Devices: Go to the Xbox settings, find the Bluetooth menu, and select your keyboard and mouse from the list of available devices.
- Confirm Pairing: Wait for the Xbox to confirm the pairing. Test the devices to ensure they work correctly.
With your devices connected, you’re ready to configure the Xbox settings.
Xbox Settings Configuration
To fully utilize your keyboard and mouse, proper configuration of Xbox settings is necessary.
Accessing Device Settings
- Open Settings: Navigate to the Xbox Home screen. Go to the 'Profile & System' section and select 'Settings.'
- Devices & Connections: Under 'Settings,' find and select the 'Devices & Connections' tab.
Device Recognition and Setup
- Device Options: Select 'Mouse' or 'Keyboard' to adjust settings.
- Customize Controls: Customize the sensitivity or button mappings to your preference. This step is essential for an optimal gaming experience.
Proper settings configuration ensures that your keyboard and mouse work seamlessly with your Xbox. Now that your devices are set up, let’s look at game compatibility and adjustments.
Game Compatibility and Adjustments
While not all Xbox games support keyboard and mouse input, many popular titles do. Here’s what you need to know.
List of Supported Games
The number of Xbox games supporting keyboard and mouse input is growing. Some popular titles include:
- Fortnite
- Minecraft
- Call of Duty: Modern Warfare
- Gears 5
- The Sims 4
Check the game’s settings or the developer’s website for compatibility information.
Adjusting Game Controls
- In-Game Settings: Access the in-game settings menu.
- Controls Menu: Navigate to the controls section.
- Customize: Adjust the keyboard and mouse sensitivity and button mappings to suit your playstyle.
Enjoy enhanced control and precision in these games. However, if you encounter any issues, check out the troubleshooting tips below.
Troubleshooting Common Issues
Despite following all steps, you might face some issues. Here’s how to troubleshoot common problems.
Connectivity Issues
- Unplug and Replug: Disconnect the devices and reconnect them.
- Restart Xbox: Reboot your Xbox console.
- Check Ports: Ensure the USB ports are functional.
Device Recognition Problems
- Update Firmware: Make sure your Xbox and devices have the latest firmware updates.
- Try Different Devices: Test with another keyboard or mouse to rule out device issues.
- Support and Forums: Visit Xbox support or relevant forums for additional help.
If issues persist, consider resetting your Xbox to factory settings as a last resort. Now, let’s look at some product recommendations to optimize your gaming experience.
Recommended Products for Xbox
If you're looking for the best keyboards and mice, consider these options.
Best Keyboards for Gaming
- Razer BlackWidow Elite
- Corsair K95 RGB Platinum
- Logitech G Pro Mechanical Gaming Keyboard
Best Mice for Precision
- Logitech G502 HERO
- Razer DeathAdder Elite
- SteelSeries Rival 600
These products offer excellent performance and reliability for gaming on Xbox. Investing in high-quality peripherals can make a substantial difference in your gaming experience.

Tips for Optimal Performance
- Regular Updates: Keep your Xbox and devices updated.
- Stable Connection: Ensure a stable Bluetooth or USB connection.
- Optimal Settings: Customize sensitivity and button mappings for each game.
Following these tips can help you get the best out of your keyboard and mouse setup.

Conclusion
Connecting a keyboard and mouse to your Xbox can significantly improve your gaming experience, offering enhanced control and precision. By following the detailed steps in this guide, you should be well-equipped to make the connection, adjust settings, ensure game compatibility, troubleshoot issues, and select the best products for your needs. Happy gaming!
Frequently Asked Questions
Can I use any keyboard and mouse with my Xbox?
Not all keyboards and mice are compatible. It's best to check the device's specifications and Xbox support guidelines for compatibility.
What should I do if my keyboard or mouse isn't recognized by my Xbox?
Unplug and replug the devices, restart your Xbox, and ensure the USB or Bluetooth ports are functioning. Check for firmware updates and try different devices if necessary.
Are wireless keyboards and mice supported by Xbox?
Yes, wireless keyboards and mice are supported, provided they adhere to standard Bluetooth protocols or have a compatible wireless adapter.