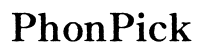iPad Smart Keyboard Not Working: How to Fix and Troubleshoot Solutions
Introduction
A malfunctioning iPad Smart Keyboard can be incredibly frustrating, particularly when you rely on it for work or personal use. When your iPad Smart Keyboard stops working, it affects productivity and interrupts your daily activities. Fortunately, various solutions can help you identify and fix the issue. In this comprehensive guide, we'll explore several troubleshooting steps to get your iPad Smart Keyboard back in working order. From basic resets to more advanced inspections and knowing when to seek professional help, we've got you covered.

Pre-Troubleshooting Checklist
Before diving into troubleshooting, it's essential to verify some preliminary conditions to ensure you haven't overlooked anything simple. Here's a quick checklist to go through:
- Battery Level: Ensure your iPad is adequately charged. A low battery can sometimes affect connectivity with the Smart Keyboard.
- Connection Cleanliness: Dust and dirt on both the iPad’s Smart Connector and the Smart Keyboard can interrupt the connection. Wipe both with a clean, dry cloth.
- Compatibility Check: Ensure that your Smart Keyboard model is compatible with your iPad model. Compatibility issues can cause connection problems.
- Inspect for Damage: Check the Smart Keyboard and the iPad for any visible damage that might be causing the connection issue.
By confirming these factors, you can rule out simple issues that might be causing the problem, allowing you to focus on more specific troubleshooting steps.
Basic Troubleshooting Steps
Once you've gone through the pre-troubleshooting checklist, it's time to try some basic troubleshooting steps.
Restart Your iPad
A simple restart can often resolve temporary software issues that might be causing your Smart Keyboard not to work.
- For iPads with a Home Button: Press and hold the top button until the slider appears. Drag the slider, then wait 30 seconds. Press the top button until the Apple logo appears.
- For iPads without a Home Button: Press and hold the top button and the volume up (or down) button simultaneously until the slider appears. Drag the slider, wait 30 seconds, then press the top button until the Apple logo appears.
Disconnect and Reconnect the Keyboard
Another simple yet effective step is disconnecting and reconnecting the Smart Keyboard.
- Remove the Smart Keyboard from the iPad.
- Wait for a few seconds.
- Reconnect it to the Smart Connector.
Check for Software Updates
A software update can patch known bugs and add enhanced compatibility features.
- Go to Settings.
- Tap General.
- Tap Software Update.
- If an update is available, download and install it.
Transitioning from basic to advanced steps will ensure comprehensive troubleshooting coverage.

Advanced Troubleshooting
If the basic steps didn’t resolve the issue, it’s time to dive a bit deeper.
Inspect the Smart Connector
The Smart Connector is the primary interface between your iPad and the Smart Keyboard.
- Clean the Connector: Use a soft, lint-free cloth to clean the Smart Connector on both the iPad and the Smart Keyboard.
- Check for Alignment: Ensure that the pins on the Smart Keyboard precisely align with the Smart Connector on your iPad.
- Inspect for Damage: Look for any visible damage to the connector pins or the surrounding area.
Resetting the iPad
If cleaning the Smart Connector doesn’t solve the problem, resetting the iPad might help.
- Back-Up Data: Connect your iPad to a computer via iTunes or iCloud to back up your essential data.
- Factory Reset:
- Go to Settings.
- Tap General.
- Scroll down and tap Reset.
- Select Erase All Content and Settings.
- Follow the on-screen instructions to complete the reset.
Use an Alternative Keyboard for Testing
Testing with an alternative keyboard can help you identify whether the issue lies with the Smart Keyboard or the iPad itself.
- Borrow or use another Smart Keyboard compatible with your iPad model.
- Connect the alternative keyboard to your iPad.
- Test its functionality to see if it works.
If the alternative keyboard works, your original Smart Keyboard may need repair or replacement.
By transitioning from basic to advanced diagnostics, you'll cover all potential issues comprehensively.
Professional Help and Repairs
If all these troubleshooting steps haven't resolved the issue, you might need professional help.
When to Visit Apple Support
- Persistent Issues: If your Smart Keyboard continues to malfunction despite your efforts.
- Warranty: If your device is still under warranty, seeking Apple’s assistance is often the best option.
- Hardware Problems: If you suspect that there are hardware-level issues, professional diagnosis and repair are essential.
Warranty and Service Options
- AppleCare+: If you're subscribed to AppleCare+, it can offer solutions for repair or replacement at reduced costs.
- Apple Repair: Schedule an appointment at an Apple Store or an authorized service provider.
- Mail-in Service: Apple offers mail-in repair services if you cannot visit a store.

Conclusion
A non-functional iPad Smart Keyboard is a significant inconvenience, but there are multiple approaches to diagnose and fix the issue. Start with basic troubleshooting, like restarting your iPad and checking for software updates. If those steps don’t work, advance to inspecting the Smart Connector or even resetting your iPad. When all else fails, don't hesitate to seek professional help from Apple Support. With the right approach, you can usually identify and resolve the problem, restoring your keyboard’s functionality.
Frequently Asked Questions
Why is my iPad not recognizing the Smart Keyboard?
Your iPad might not recognize the Smart Keyboard due to connection issues, software problems, or hardware defects. Basic troubleshooting often resolves these issues.
Can a software update fix my iPad Smart Keyboard issue?
Yes, software updates can patch known bugs and improve your iPad’s compatibility with the Smart Keyboard. Always ensure your device is up-to-date.
How do I know if my Smart Keyboard is compatible with my iPad?
Check Apple's official website or your device's user manual to verify compatibility between your iPad model and the Smart Keyboard. Compatibility issues can cause connection problems.