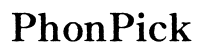How to Connect Two Monitors to MacBook: The Ultimate Guide for 2024
Introduction
Upgrading your workspace by connecting two monitors to a MacBook can significantly enhance productivity and streamline your workflow. Whether you're a creative professional, a software engineer, or someone working from home, using two monitors can help you multitask efficiently. This guide provides a detailed, step-by-step tutorial on how to connect dual monitors to your MacBook, covering compatibility checks, necessary cables, and troubleshooting common issues.

Why Use Two Monitors with a MacBook?
Adding a second monitor to your MacBook setup offers several advantages. The most compelling benefit is the ability to expand your workspace, allowing you to handle multiple applications and tasks without constantly switching tabs. Improved multitasking capabilities can lead to better focus and increased efficiency, making it particularly useful for professionals who need to monitor various data streams simultaneously. Knowing the potential benefits before diving into the steps ensures you're motivated to get the setup right.

Preparation
Checking MacBook Compatibility
Before setting up dual monitors, verify that your MacBook supports this feature. Recent models typically do, but older versions might be limited to one external display. To check, visit Apple's official website or consult your MacBook's technical specifications.
System Requirements
Ensure your macOS version supports dual monitor functionality. macOS Catalina and later versions are preferable due to enhanced multi-display support. Update your system software if necessary to avoid compatibility issues.
Cables and Adapters Needed
Gather the required cables and adapters for connecting your monitors. Most MacBooks use USB-C or Thunderbolt 3 ports. Depending on your monitors, you may need HDMI to USB-C adapters or Thunderbolt 3 to DisplayPort cables. Verify which ports your MacBook and monitors have and purchase the compatible adapters accordingly.
Step-by-Step Guide
Step 1: Connecting the First Monitor
- Power Off: Ensure your MacBook is powered off to safely connect the monitor.
- Connect Cable: Insert the USB-C or Thunderbolt 3 cable into your MacBook's port and the other end into your monitor.
- Power On: Turn on both your MacBook and the monitor.
- Detect Display: Open 'System Preferences' > 'Displays' and click 'Detect Displays' to ensure the monitor is recognized.
Step 2: Connecting the Second Monitor
- Power Off Again: To avoid damage, turn off your MacBook once more.
- Use Appropriate Adapter: Connect your second monitor using the necessary adapter (e.g., HDMI to USB-C adapter).
- Insert Cable: Plug the adapter into your MacBook and connect the other end to the second monitor.
- Power On Both Devices: Once all connections are secure, power on your MacBook and the second monitor.
Step 3: Adjusting Display Settings on macOS
- Access Display Settings: Go to 'System Preferences' > 'Displays.'
- Arrangement Tab: Click on this tab to start configuring your displays.
- Arrange Displays: Drag the monitor icons to arrange them the way your monitors are physically set up.
- Adjust Resolution: Select the 'Display' tab for each monitor to change the resolution settings according to your preference.
Step 4: Arranging and Customizing Display Preferences
- Set Main Display: In the 'Arrangement' tab, drag the white menu bar to the monitor you want as your primary display.
- Color Profiles: Navigate to the 'Color' tab to select a color profile for each monitor.
- Night Shift Mode: If you work late, activate 'Night Shift' to reduce blue light and lessen eye strain.
- Save Settings: Once satisfied, close the settings to apply changes.
Troubleshooting Common Issues
Monitor Not Detected
If a monitor isn't detected, double-check connections and ensure cables are firmly plugged in. Restart your MacBook and try 'System Preferences' > 'Displays' > 'Detect Displays' again.
Resolution Problems
For resolution issues, go to 'System Preferences' > 'Displays,' choose your monitor, and manually adjust the resolution. Ensure both macOS and monitor firmware are up-to-date.
Color Calibration Issues
If colors appear off, access 'System Preferences' > 'Displays' > 'Color' and recalibrate the display color profile. Utilize online calibration tools if needed for more accurate results.
Tips for Optimizing Dual Monitors
Best Practices for Workflow
Arrange applications across both screens efficiently. For example, keep communication tools on one monitor and your main work applications on the other to reduce screen clutter.
Using Third-Party Applications
Enhance functionality with third-party apps like 'Magnet' for window management or 'Display Menu' for quick resolution changes. These tools can optimize the layout and productivity.
Enhancing Visual Quality
In 'System Preferences' > 'Accessibility' > 'Display,' you can enhance visual quality by adjusting contrast and enabling 'Reduce Motion' for smoother transitions between screens.

Conclusion
With the right preparation and a step-by-step approach, connecting two monitors to your MacBook can be straightforward. Perfecting this setup will undoubtedly boost your productivity and make multitasking a breeze. Take advantage of the additional screen real estate to enhance your workflow and working comfort.
Frequently Asked Questions
Can all MacBooks support two external monitors?
No, not all MacBooks support dual external monitors. Verify your model's specifications to ensure compatibility beforehand.
What adapters do I need to connect two monitors to my MacBook?
You may need HDMI to USB-C adapters, Thunderbolt 3 to DisplayPort cables, or USB-C hubs depending on your monitors and MacBook ports.
How can I fix display issues after connecting dual monitors?
Recheck all connections, update system software, and use 'System Preferences' > 'Displays' > 'Detect Displays' to resolve most issues. If problems persist, consult Apple Support.