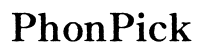How to Stop Zoom Audio Cutting Out When You Get a Notification
Introduction
Having your Zoom audio cut out during important meetings because of notifications can be extremely frustrating. It disrupts the flow of conversation and can result in missing vital information. In this blog, we will explore various solutions to ensure your Zoom audio remains uninterrupted by notifications. We'll cover common causes, adjustments in settings, updates required, and even hardware considerations.

Common Causes of Audio Interruptions
Understanding the common causes of audio interruptions on Zoom due to notifications is the first step in solving the issue.
- Operating System Notifications: Your device’s operating system might prioritize notification sounds over Zoom audio, causing interruptions.
- Application Notifications: Various applications like email clients, messengers, and social media platforms send audio alerts that may interrupt Zoom's audio.
- Audio Driver Conflicts: Outdated or corrupted audio drivers can cause compatibility issues between your device’s audio system and Zoom.
- Zoom Audio Setting Misconfigurations: Incorrect Zoom settings can make your audio prone to interruptions.
- Hardware Limitations: Sometimes, the default speakers or built-in speakers of your device cannot handle multiple audio sources effectively.
Identifying these causes allows you to methodically troubleshoot the issue and implement solutions more effectively.
Check and Adjust Your Speaker Settings
Start by examining the speaker settings on your device. This can often resolve audio issues in Zoom with minimal effort.
- Windows Users:
- Right-click on the sound icon in the taskbar.
- Select 'Open Sound Settings.'
- Ensure your preferred speakers are set as the default output device.
-
Check the volume levels and ensure they are balanced.
-
Mac Users:
- Go to System Preferences.
- Click on 'Sound.'
- Under the 'Output' tab, select your preferred speakers.
- Make sure the output volume is set appropriately.
This will help in mitigating basic audio conflicts and ensuring your system routes audio correctly.
Disable Notification Sounds
Preventing notifications from interrupting Zoom audio can often be as simple as disabling notification sounds.
- Windows Notifications:
- Open Settings.
- Click on 'System' and then 'Notifications & actions.'
- Turn off the toggle for 'Get notifications from apps and other senders.'
-
Alternatively, you can click on individual apps and mute their notifications.
-
Mac Notifications:
- Go to System Preferences.
- Click on 'Notifications.'
- Select individual apps and uncheck 'Play sound for notifications.'
- Consider using the 'Do Not Disturb' mode during meetings for an overall quiet experience.
By disabling or managing notification sounds, you ensure that these do not interfere with your Zoom audio.

Update Your Audio Drivers and Software
Outdated audio drivers and software can often be the hidden culprits behind audio issues. Keeping these updated ensures that your device's audio system is fully compatible with Zoom.
- Update Audio Drivers:
- Windows:
- Open Device Manager.
- Expand the 'Sound, video, and game controllers' section.
- Right-click on your audio driver and select 'Update driver.'
- Follow the on-screen instructions to update.
-
Mac:
- Audio drivers usually update automatically with macOS updates.
- Ensure your macOS is updated by going to System Preferences > Software Update.
-
Update Zoom:
- Open Zoom.
- Click on your profile picture in the top-right corner.
- Select 'Check for Updates.'
- Install any available updates.
Keeping your drivers and software up to date helps in minimizing potential bugs and improving overall audio performance.
Configuring Zoom Audio Settings for Better Performance
Optimizing Zoom's own audio settings can significantly improve your experience.
- Open Zoom and go to Settings:
- Select 'Audio.'
- Ensure the correct microphone and speaker are selected.
-
Test your speakers and microphone to make sure they work correctly.
-
Advanced Settings:
- Click on the 'Advanced' button at the bottom of the Audio settings page.
- Enable options like 'Show in-meeting option to 'Enable Original Sound'.'
- Adjust the 'Suppress Persistent Background Noise' and 'Suppress Intermittent Background Noise' according to your environment.
This ensures Zoom is configured to prioritize audio clarity and reduce interruptions.
Consider Using External High-Quality Speakers
Sometimes, the built-in speakers in your device may not handle multiple sounds effectively. Investing in high-quality external speakers or headphones can make a noticeable difference.
- Benefits:
- Improved sound quality.
- Better handling of simultaneous audio sources.
-
Often come with built-in noise suppression features.
-
Recommendations:
- Bluetooth speakers or headphones like Bose, JBL, or Sony.
- Wired options like Audio-Technica ATH-M50x if you prefer less latency.
Using better hardware can often bypass many of the software-related issues.
Compile and Follow a Troubleshooting Checklist
Having a checklist can help streamline the troubleshooting process.
- Check if your speakers are set as default.
- Disable notification sounds.
- Update audio drivers and Zoom software.
- Configure Zoom audio settings.
- Consider using high-quality external speakers or headphones.
- Restart your computer to apply all changes.
Keeping this checklist handy ensures you’ve covered all bases when trying to resolve Zoom audio issues.
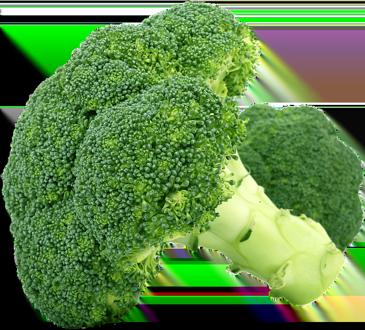
Conclusion
Ensuring your Zoom audio remains uninterrupted by notifications can greatly enhance your meeting experience. By following the steps outlined above—checking speaker settings, disabling notifications, updating drivers, configuring Zoom settings, and using quality external speakers—you can avoid common pitfalls and enjoy seamless audio during your meetings.
Frequently Asked Questions
How can I prevent notifications from disrupting my Zoom audio?
Disabling notification sounds through your system settings or using 'Do Not Disturb' modes can effectively prevent disruptions. Additionally, configuring Zoom settings to prioritize audio can also help.
What are the best speakers to use for Zoom meetings?
Some of the best options include Bluetooth or wired speakers from brands like Bose, JBL, and Audio-Technica. These speakers offer high-quality audio and effective handling of simultaneous audio sources.
Should I use wired or wireless speakers for Zoom audio?
Both wired and wireless speakers have their advantages. Wired speakers offer less latency, while wireless options provide more flexibility. The choice depends on your specific needs and environment.